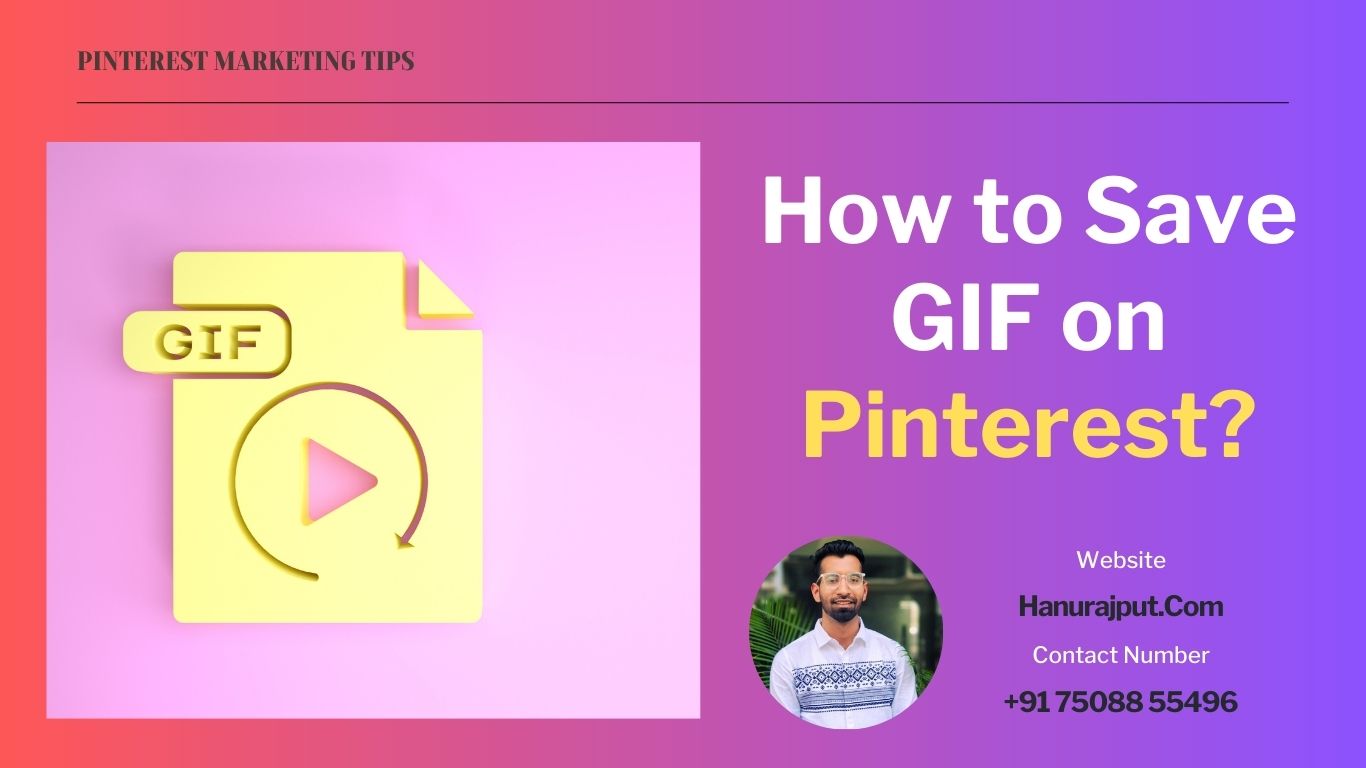Pinterest is a popular social media platform that allows users to discover, save, and share a wide range of visual content, including images, videos, and GIFs. GIFs, short for Graphics Interchange Format, are animated images that add a dynamic and engaging element to your Pinterest boards.
If you’re wondering how to save GIFs on Pinterest, you’re in the right place. In this guide, we’ll walk you through the simple steps to help you add those captivating GIFs to your collection.
Step-by-Step Guide On How To Save GIFs on Pinterest
Unlock the magic of GIFs with our concise step-by-step guide on saving GIFs on Pinterest. Dive into a world of captivating animations and bring your boards to life! Discover how to curate your collection of moving inspirations:
Step 1: Log into Your Pinterest Account
Before you start saving GIFs, make sure you’re logged into your Pinterest account. If you don’t have an account yet, you can easily sign up for one using your email address or your Facebook or Google account.
Step 2: Find a GIF to Save
Browse through your Pinterest feed or use the search bar to look for GIFs related to your interests. You can also follow specific boards or accounts that curate GIFs you like. Once you find a GIF you want to save, click on it to open it in full view.
Step 3: Save the GIF
Click the GIF: In the full view of the GIF, you’ll see a larger version of it along with its description and the board it’s pinned to. Click on the GIF again to open it in the lightbox view.
Save Button: In the lightbox view, you’ll notice a small “Save” button located at the top-right corner of the GIF. Click on this button to save the GIF to your Pinterest account.
Choose a Board: A window will pop up showing your boards. Select the board where you want to save the GIF, or you can create a new board specifically for GIFs if you prefer.
Add Description (Optional): You can also add a description or comment to the GIF before saving it. This can help you remember why you saved it or share your thoughts on the GIF with your followers.
Click “Save”: After choosing the board and adding a description (if desired), click the “Save” button. The GIF will now be saved to the selected board.
Step 4: Accessing Your Saved GIFs
To access your saved GIFs later:
Profile: Click on your profile picture at the top-right corner of the Pinterest homepage.
Saved Tab: In your profile, you’ll see different tabs such as “Pins,” “Boards,” and “Tried It.” Click on the “Saved” tab to view all the content you’ve saved, including GIFs.
Tips and Tricks
Organize with Boards: Creating different boards for various interests can help you organize your saved GIFs. You can have boards for funny GIFs, inspirational GIFs, cooking tips, DIY projects, and more.
Explore GIF Boards: Pinterest is a treasure trove of GIFs. Explore boards created by other users that are solely dedicated to curating the best GIFs on specific topics.
Engage with Others: Comment on or like the GIFs you save to engage with the Pinterest community and share your thoughts.
Share GIFs: You can also share your saved GIFs with friends by sending them a link or sharing it on other social media platforms.
Conclusion
Saving GIFs on Pinterest is a fantastic way to curate a collection of animated images that resonate with your interests. With just a few simple clicks, you can add GIFs to your boards, creating a visually captivating and engaging experience for both you and your followers. So, go ahead and start saving those GIFs to bring your Pinterest boards to life!